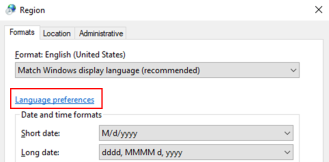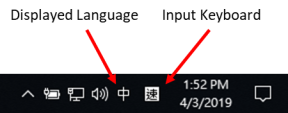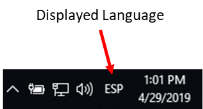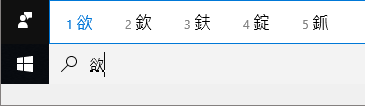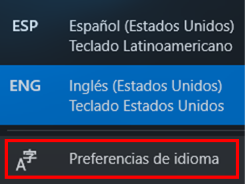July 28, 2020 by
11.2.7.4 Lab – Region and Language Options Answers
Lab – Region and Language Options (Answers Version)
Answers Note: Red font color or gray highlights indicate text that appears in the Answers copy only.
In this lab, you will examine region and language options in Windows.
- A computer running Windows
Part 1: Region Options
Step 1: Open the Region Tools.
- Log on to the computer.
- Click Control Panel and view by Category. Click Clock and Region in Windows 10, Clock, Language, Region in Windows 8.1 and 7.
- Click Region in Windows 10 and 8.1. Click Region and Language in Windows 7.
Step 2: Explore the Region settings.
- In the Formats tab, change the format in the Format: dropdown list. Note the examples at the bottom of the screen.
- Under the Date and time formats heading, change the format for the Long date using the drop-down options. Note the changes in the examples.
- Click Additional settings. What can you customize?
Answer may vary. Numbers, Currency, Time Date
- Click Cancel to exit the Additional settings window.
Part 2: Language Options
In this part, you will install an additional language on Windows. After you are done with the additional language, you will remove the additional language. Furthermore, instructions for different Windows version are included in this part.
Step 1: Windows 10
- Click Language preferences in the Region Window.
- Click Add a language.
- Select the desired language. Click Next to continue.
- Notice the language features. Click Install to install the language package. This may take a few minutes.
- Under the Windows display language drop-down list, verify that default display language is correct. Note: Be careful when you choose a foreign language as the default display language.
- Close the Language window. Click Cancel in the Region window to continue.
- A language bar is now displayed on the taskbar. Click the language button to switch the keyboard to the additional language.
- Depending on the additional languages, you will see one of the following changes in the Taskbar:
- If you see both displayed language and input keyboard in the Taskbar, You can toggle between displaying the primary and the additional language. Click Start and search for the Control Panel by typing Control Panel.
- If only the displayed language icon is shown in the Taskbar or you want to change the default displayed language to an additional language, click the displayed language icon and select Language preferences. In the Settings window, under the Windows display language drop-down list, select the additional language. Log out and log back into Windows.
Note: If you were logged off the computer and a foreign language became the default display language, click the displayed language button in the taskbar. Select the Language preference option. Note the symbol associated with Language preference option.
This will navigate you to the Settings window. Now select a default display language that you are familiar with in the drop–down box. Log out and log back into the PC.
- Click Start > search for Language or click the Language icon in the taskbar and select Language preferences. Restore the default language as necessary. Log out and log back into Windows.
- Navigate to the language settings and select the additional language and click Remove. If you cannot remove the additional language because it is marked as the default language, click the down arrow and click Remove to remove the language.
Step 2: Windows 8.1
- In the Region window, click Language preferences, then click Add a language.
- In the Add languages Window, select the desired language. Click Add or Open to continue. If there are regional variants in your selected language, select the language and click Add to continue.
- Close the Language window. Click Cancel in the Region window to continue.
- Click the Language bar. Now you can select between the default and additional languages.
- Select the keyboard for an additional language. Click Start > search for the Control Panel by typing Control Panel in the search field. The displayed language is for the additional language.
- The Language window can also be reached by navigating to Control Panel > click Clock, Language, and Region > click Language > click Add a language.
- Select the additional language that is not selected as the primary language and click Remove to remove it from the language list. If you want to remove the primary language, select the language and click Move down. Now you will be able to remove it.
Step 3: Windows 7
- Select the Keyboard and Languages in the Region and Language window.
- Click Change keyboards.
- Click Add and select a language to add.
- Select a keyboard as necessary. Click OK to continue.
- Click the Language Bar tab. Verify that Docked in the taskbar is selected. Click OK to exit the Text Services and Input Languages window.
- Click OK to exit the Region and Language window.
- Right-click the Taskbar.
- Select Toolbars > Language bar to ensure that the Language bar is shown in the Taskbar.
- To remove the additional language via the Language bar, right-click the Language bar and select Settings.
- Select one of the installed input languages that is not selected as the default input language. Click Remove Click OK to continue.
- Why would a user wish to change the input language of the operating system?
Answers may vary. Someone may be bilingual and wish to use a second or third language as the primary source of input. Someone also may not understand the primary input language and wish to use the one that is native to them.
- How would a user easily switch between multiple installed languages within the operating system?
Answers may vary. Use the taskbar language button or the Windows display language dropdown in Language Preferences.